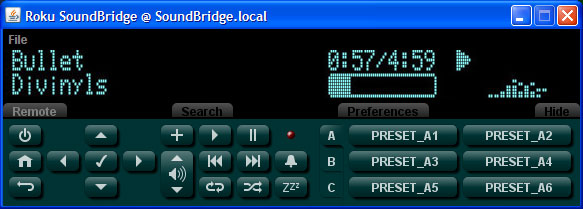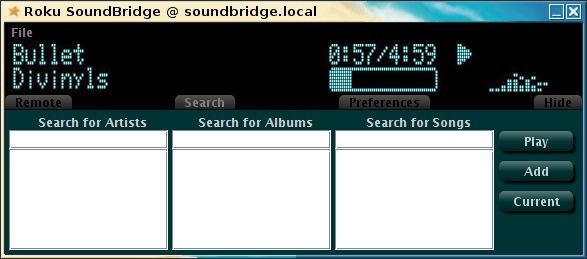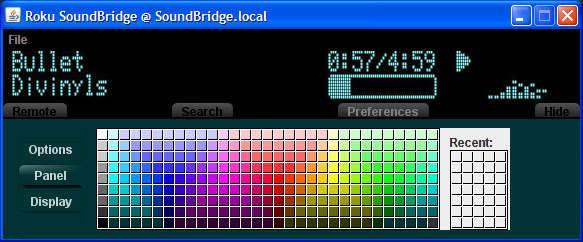| |
|
Using the Sound Bridge Commander
|
|
Back |
Installing SBC
On Windows
The Windows version of SBC comes as a "zip" file containing two
files, SoundBridgeCommander.exe, and a README file. Simply expand the
zip file and double-click the exe file that's inside. There is no installer.
On OS X
The OS X version of SBC comes as a "zip" file containing the
application. Double-click the zip file to expand it, then drag the
SoundBridgeCommander to your Applications directory.
On Linux
The Linux version of SBC comes as a "Jar" file. Please see the
instructions for your particular distribution and graphical environment
on how to run SBC with a mouse. From a terminal window, you can start
SBC by typing java -jar SoundBridgeCommander.jar.
Connecting to your SoundBridge
The First Time
The first time you start SBC, you will be presented with a dialog
box that says "Searching the LAN for devices". If you wait
several seconds, the names of all Roku devices on the local network will
appear in the dialog box, and you can simply choose the one you want. If
the SoundBridge does not appear, you can try typing it in by hand.
For example, if you called your SoundBridge "hometheater" you would type
"hometheater" or "hometheater.local" (on Macs). If you called it
"soundbridge", you would type "soundbridge" or "soundbridge.local". This
name should be the same as the name you use to access the SoundBridge's
web interface with a web browser, such as Internet Explorer or Safari.
Once you have typed in the name, or chosen it from the list, click
"Okay".
Once you have provided the name or address of a SoundBridge, the
main window will appear with the words "not connected" in the center of
the display. This should disappear after a few moments and be replaced
with a copy of whatever is showing on the display of your SoundBridge. NOTE:
this is an "exact" copy of the SoundBridge's screen! That means that if
your SoundBridge is turned off, it might be completely black!
All Other Times
The hostname or IP address you supply is automatically saved by
SBC. Once you've added at least one SoundBridge, every time you start
SBC a remote control will appear for each hostname or IP address you
have entered. (See the section below on adding and removing
SoundBridges.)
If SBC can't find your SoundBridge
If the words "Not Connected" don't disappear after a few seconds,
that means that SBC cannot find a device with that name on the network.
This may mean you mis-typed the name, or that the numeric IP address of
the device has changed since you added it. In that case, try the
"Reconnect" menu option. If that doesn't work, you will probably have to
manually type in the numeric IP address of the SoundBridge. Use the
"System Configuration" menu on your SoundBridge to find out what IP
address it is using, then use the "Add Another SoundBridge" menu item.
When the dialog box appears, type the IP address into the text field and
click "Okay". If you still cannot access your SoundBridge, you will need
to make changes to your home network to make the SoundBridge visible.
Please see the manual that came with your SoundBridge for more
information.
Using the Remote Control Panel
When you start SBC, the first thing you see is the display and,
below that, the Remote Control Panel. This display always shows you what
is currently showing on the real SoundBridge's display. The Remote
Control Panel has the same buttons that you find on a SoundBridge's
remote, plus a few extra. Each of the buttons works exactly like the
same button your remote, and causes the same thing to happen on the
SoundBridge's display.
There are a few differences, however. First, the buttons on the
SBC are arranged differently than on the real remote, to fit the layout
of the SBC window. Second, the search button has been removed, since
you'll be using the search panel, instead.
Finally, there are several new buttons: Snooze, Alarm, and the Presets.
The Snooze Button
The Snooze button (marked with the "Zzz" symbol) lets you
tell the SoundBridge to turn itself off after a certain amount of time.
Pressing it repeatedly can set the SoundBridge to run for 10, 20, 30, 60
or 90 minutes before turning itself off. (To disable Snooze, keep
pressing the Snooze button till the display says "Timer Off".
The Alarm Button
The Alarm button (marked with a bell symbol) does the
reverse. It allows you to set two different alarm clocks built into the
SoundBridge. Each alarm can be set to buzz, or to play a pre-set tune.
The Presets
The Presets are filled in with the 18 "preset stations" that you selected
when you configure the SoundBridge. They are organized in three groups of six,
labeled "A", "B", and "C". To select a preset internet radio station, click on
"A", "B" or "C" so that the correct group of presets is showing, then click on
the desired radio station. Please see the SoundBridge manual for information on
how to change the presets.
Keyboard Short Cuts
To make life easier for you, all the remote control buttons have keyboard
short cuts, except the presets. To use a short cut, just press that key. You
do not have to press command, control or alt to use them.
| Button |
Key |
| Arrow Buttons |
←, ↑, →, and ↓ |
| Select (✔) |
Return Key |
| Exit / Back Up |
Esc |
| Menu (Home) |
M |
| Power |
O |
| Shuffle |
S |
| Repeat |
R |
|
| Button |
Key |
| Play |
Period (.) |
| Previous Track |
Comma (,) |
| Next Track |
Slash (/) |
| Pause |
P |
| Snooze |
Z |
| Alarm |
A |
| Volume |
[ and ] |
|
Using the Search Panel
To find particular songs or groups of songs to play, you should use the
search panel. To open the search panel find the tab labeled "Search" on the SBC
display and click it.
The Search Panel has three major sections: Search by Artist,
Search by Album and Search by Song. Each works as you would expect. Type
in the word or name you want to search for, then press return. The Roku
will respond with the list of items that match the search words.
Tiered Searching
Now, things get really interesting: If you search for an artist,
you get a list of artists. If you search for an Album, you get a list of
albums. But if you search for an artist, how do you play their songs?
If you search for an artist, then click on one of the results,
the Album list will fill with albums by that artist. Similarly, clicking
on an Album will cause the songs in that album to appear in the songs
list.
Playing Music you Searched For
Once your search has generated a list of songs, you can double
click a song and it will start playing immediately, or you can select
the songs you want and press the Play button, which will do the same
thing. If you want to Add your search results so that they will
play after the current SoundBridge playlist completes.
The Current List
The last piece of the Search Panel is the "Current" button.
Pressing this button will fill the Songs list with the list of songs
currently queued to be played on the Roku. You can use this to skip to
another song in the playlist by pressing "Current" then double-clicking
the song you want to jump to. You can also edit the current playlist
by pressing "Current", selecting the songs you want to keep then
pressing the "Play" button. This will replace the current playlist with
just the selected songs.
Limits on Searching
(NOTE: All this assumes that your SoundBridge is connected to a
search-capable server. Search will not work when the SoundBridge is
connected to Internet Radio, for example.)
Using the Menu
When running in Windows or Linux, SBC will have one menu, called
"File". When running in OS X, SBC will have two menus, "File" and the
standard OS X application menu, called "SoundBridge Commander". The
actual menu items are the same on all platforms, however: About, Add,
Forget, Reconnect, Help and Quit.
About SoundBridge Commander
This menu item displays a small "About Box" that tells you
exactly what build of SBC you are using and what version of Java you are
running with. It also displays a copyright notice and the address of the
SBC website.
Add Another SoundBridge
This will display the same dialog you saw the first time you
started SoundBridge Commander. See the section on Connecting
to your SoundBridge for detailed information on how to fill out this
dialog. You can have as many SBC windows as you have SoundBridges!
Forget this SoundBridge
This will cause the current SBC window to close and to be
forgotten. It will not be re-opened when you restart SoundBridge
Commander unless you re-add that SoundBridge.
Reconnect
If you put your laptop to sleep while SBC is running, or if other
network issues occur, the SBC may lose it's connection to the
SoundBridge. In that case, this menu option will restore the connection.
You may also need to use Reconnect if the numeric IP address of
your SoundBridge changes. On most home networks, this will happen from
time to time.
Help
This will display the keyboard shortcuts for the Remote Panel.
Quit
Immediately closes all SBC windows and exits.
Setting Preferences
The Preferences Panel is used to tweak the color and other options
of each SBC you have to match your own tastes. To access the Preferences
Panel, click on the "Preferences" tab, which you can find between the
SoundBridge display and the currently active panel.
Setting the Panel Color
You can set the color of an SBC window to almost any color you like. Select
this option by going to the Preferences Panel and selecting the "Panel" tab.
You can click on any of the shown colors to choose the color you want for the
SBC window.
Setting the Display Color
You can also set the color of an SBC display to almost any color you like. Select
this option by going to the Preferences Panel and selecting the "Display" tab.
You can click on any of the shown colors to choose the color you want for the
SBC display.
Other Preferences
Finally, there are two other options: "Show Preset Buttons" and "Show Window
Frame". If you uncheck "Show Preset Buttons" the radio presets will be hidden
and the other remote buttons will be made larger. If you uncheck "Show Window
Frame", the SBC window will not have a title bar or border the next time you
run SBC. Note that this can make it hard to move the SBC window, so
position it to where you like before you uncheck this option.
 |
|
© 2007, R. A. Buchanan and Michael W.
Heinz, Sr. All rights reserved.
|
|
Back |